Opinions, suggestions, recommendations or ideas found on our site are applied at your own risk. More.
Mouse & Keyboard (101)
Generally speaking, neither the Mouse nor the keyboard are manufacturer specific, i.e., a USB style mouse or keyboard from Dell would work with a HP, ASUS, etc.
Mouse
A computer's mouse movement is translated by the computer's Operating System, which presents that location to the user as the familiar pointer. If you really want to know more about the mouse and its development, see this article. If you're looking for a gaming mouse, see this article.
Like anything these days, there are too many models and types to discuss in any detail, so on with the basics...
Aside: Which is the active window? We often have two windows open next to each other (image) and we work between the two. But sometimes we are in a hurry or simply not thinking and we (attempt to) scroll down one page when the other is still the active window. So as much as we would like to have a mouse that follows our eyes or thoughts, it's simply not the case (yet). Please tell us we're not alone doing that. :-D
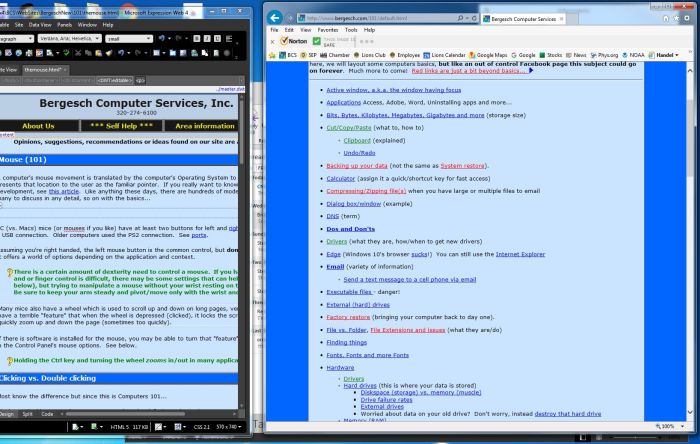
Anyway...
- There is a certain amount of dexterity need to control a mouse. If you have issues where movement and/or clicking control is difficult, there may be some settings that can help compensate (see options below), but trying to manipulate a mouse without your wrist resting on the surface is very difficult. Be sure to keep your arm steady and pivot/move only with the wrist and fingers.
PC (vs. Mac) mice (or mouses if you like) have at least two buttons for left and right clicking. Most mice plug into a USB connection. Older computers used the PS2 connection. See ports.
Assuming
you're right handed, the left mouse button is the common control,
but don't ignore the right button.
It offers
a world of options depending on the application and context.
| Many mice also have a wheel which is used to scroll up and down on long pages, very handy. But most also have a (terrible) feature that when the wheel is depressed (clicked), it locks the scroll system on and you can quickly zoom up and down the page (sometimes too quickly). |
|
If there is software is installed for the mouse, you may be able to turn that "feature" off, but there is no such option in the Control Panel's mouse options. See below.
- Holding the Ctrl key and turning the wheel zooms in/out in many applications.
Clicking vs. Double clicking
Most know the difference but since this is Computers 101...
Single single normal* mouse click (* see left vs. right)
single normal* mouse click (* see left vs. right)
 double normal* mouse click (*-see left vs. right)
double normal* mouse click (*-see left vs. right)- There is a settings available in the Windows Control Panel under Folder options to change how Windows reacts to a click, e.g., double vs. single click for activating shortcuts.
 single click
single click- When the pointer appears as a pointing finger

But not always. The Control Panel items may show the pointer as the hand but require a double click. Nice design Microsoft! - Internet page links and buttons
- Dialog boxes buttons (Print, Save, Ok, Cancel, Yes, No, etc.)
- Toolbar buttons in most applications (Word, Excel, etc.)
- The Start menu and Taskbar items are all single click regardless of your Window settings. If you double click a Taskbar item you may end up launching two sessions of whatever you click.
![]()
Also, once you click (or double click) something, it should open and if not there's a problem. Clicking over and over does not make the application open any quicker.
Laptop mouse
|
Laptop mouse (touchpads) typically have hotspot or special areas that act as a regular mouse wheel allowing you to scroll up and down a page. If present, it is the right edge of the pad (right of the white line we out over the image). But that can be somewhat frustrating if you are mousing around and inadvertently slide over that area as you will have unexpected mouse or page movement. Many newer laptops do not have separate mouse buttons instead the left and right buttons are the lower part of the main pad (below on left & right of the green lines we put over the image). Again, if mousing around and you inadvertently hit that area, you may activate a "click" resulting in accidental movement or worse, accidental cut, copy, paste or another potentially disastrous operation.
|
 |
Most mouse pads recognize clicks and double clicks anywhere on the pad. If you lift your finger and quickly retouch the pad, that movement may be translated as a click or double click.
Problems (see also wireless below)
|
The surface a mouse is on can be problematic, especially for laser mice. Glass or reflective surfaces will give the laser incorrect feedback as to the mouse location. If the mouse seems erratic, try using a mouse pad. And that is a real laser, don't be gazing into it... |
 |
|
The now obsolete ball type mouse has rollers and wheels that can become plugged with lint. If the mouse is jumping around or uncontrollable, remove the ball cover and ball then clean the lint from the rollers. Like the laser mouse, a ball mouse needs a good surface as well. |
 |
If the mouse seems jerky and you have eliminated the above possibilities, you very well could have an Operating System issue where as the OS is (too) busy doing something else. If it is too busy, it then applies your mouse movements when the CPU catches up, hence the pointer seems to jump instead of having a smooth movement.
Wireless mice or is that mouses? :-)
Wireless mice are great but there can be issues.
- Batteries eventually die out so always have an extra set
available.
- Most mice now have an on/off switch on the bottom. If you're not using the computer for a day or more, turn it off...
- Transceiver location. All mice have a transceiver that plug into a USB port, but that transceiver has to be within range to work. With a laptop, that's generally not an issue but desktop computers are another story. If the desktop computer is under the desk or worse, in a cabinet, the communications between the mouse and transceiver may be hampered. If the mouse seems erratic or sluggish, move the transceiver to a front USB port and/or get a USB extension and move it to the desktop if possible.
Mouse options
Windows 10 settings > Devices have a few mouse settings but mostly for visual like the size and color of the pointer.
Some computers manufacturers offer mouse software with even more settings and options, but if it's not already loaded on your computer, be sure you download from the actual manufacturer, i.e., don't do an Internet search as you'll probably end up with crapware!
In the Control Panel you will find Mouse which offers a variety of settings and defaults you can change. Depending on the mouse and mouse software installed, there may be many more settings not addressed here.
Left handed? Initially when you open Mouse from the Control Panel you have the option to "switch" the buttons.
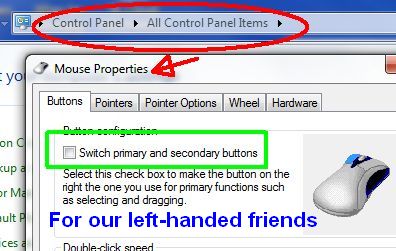
As mentioned, if you have problems controlling the mouse, changing the Double click (above) and/or Motion (below) speeds may very well solve any problems you may be having.
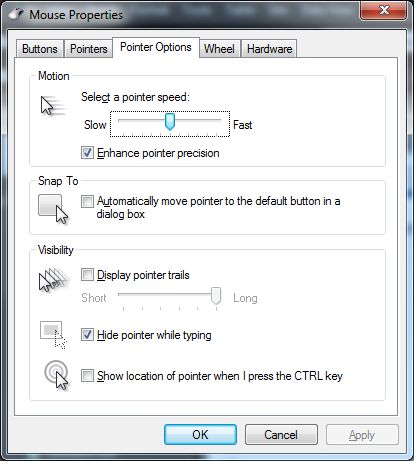
-
By the way, any window like this is called a Dialog box...
Even in this generic mouse settings, there are many other options available under Pointers and Wheel. Some good, some not so good. One option we find not so good is the "Snap To" option. With that turned on, it seems way to easy to accidently accept or cancel an operation, especially when you're in a hurry to do something...
Also look at the Windows Control Panel > Ease of Access Center for other possibly helpful settings.
Keyboards
Not a lot to say about keyboards so we'll just point out some special keys but see also Keyboard hints on using the Ctrl and Alt keys, learning Shortcut keys and using keyboard instead of the mouse (often quicker).
In the Control Panel > Keyboard (depending on the keyboard detected), there are a few options and settings available, e.g., cursor blink speed, key repeat speed, etc., but the defaults are typically just fine.
There are slight variations between keyboards but more so for laptops (discussed shortly).
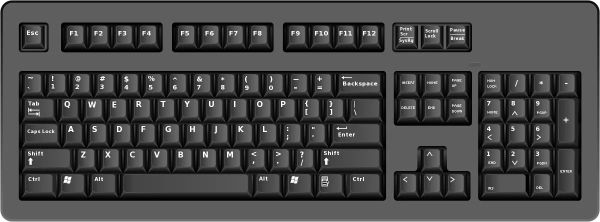
| The top row of Function keys have special uses dictated by the current operation. |
 |
So for example you are simply at the Desktop, the operating system dictates the Function key operation, if you are in a word processing application, that dictates their operation, too many to address here. But one very helpful Function key is the F1 key. Try it any/everywhere...
| Lower left are the Ctrl, Windows and Alt keys. Ctrl and Alt discussed elsewhere but the Windows key is of interest now. |
|
The Window key itself will open the Start menu but in combination with various other keys can make some operations quicker. There are a lot more, but just a few examples:
- Window key+D when you have multiple applications open and want to get to your desktop.
- Window key+Pause opens the OS information (System) screen.
- Window key+L quickly locks the computer, taking it back to the log on/sign in page.
- Window key+R opens the Run dialog box.
- And many more - See Microsoft's full list of Window key combinations here.
Note: Even though you may be in an application and that app is the active window, the keyboard's Window key still applies only to the Operating System (not the app).
| Upper right (but varies on laptops) are the PrintScrn, Scroll lock and Pause/Break keys. These are really relics from the early days of computing but have found their way into some uses today. Consult your application's manual for any possible usage. |
|
- Print Screen, contrary to its name, does not print the screen but rather takes a snapshot and places that image on the clipboard. See Print screen use here.
- Scroll lock serves vary little purpose these days but if it
is turned on, will change how some apps behave when the cursor
control keys (discussed shortly) are pressed.
- Example: In an Excel spreadsheet, the cursor control keys (up, down, left, right) typically move from cell to cell but if the Scroll lock is on, the cursor control keys scroll the entire worksheet...
- Pause/Break like Scroll is largely obsolete but in a few
applications.
- Example: In most Microsoft applications, Ctrl+Pause will interrupt any code or Macro that may be working.
|
Cursor Control keys act as the mouse, i.e., you can move the cursor/pointer around but there is a little more to them. Using the Ctrl and cursor controls (arrows), use can jump back and forth between words. Add the Shift key (Ctrl+Shift+arrow) and you will be selecting (highlighting) text with extreme accuracy. |
 |
|
10-Key is just that, numbers 0-9 with math operation keys and (another) Enter key. But depending if the NumLock is on or not, the 10-key can act as cursor controls. NumLock off, you have cursor control, on you have numbers. Unfortunately for many, manufacturers still have the NumLock (on/off) key just above the 7 instead of up and away from fat fingers. We wish we had a buck (inflation) for every time we hit the NumLock instead of the 7 :-D If you have numbers in a password and can't seem to log on, check that NumLock key! Note: Laptops rarely have individual cursor control keys due to space limitation so. |
 |
| Depending on the current operation and application, the Context Menu key opens pop-up menus. This is the keyboard equivalent of a right click. Examples here. |
|
Laptops
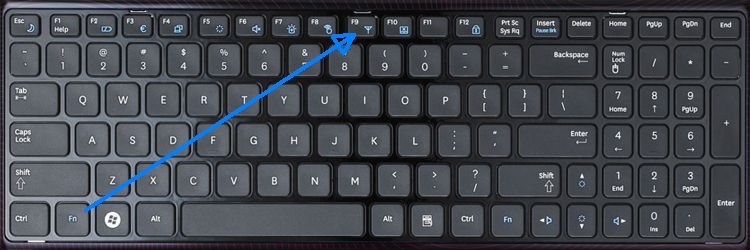
|
Due to space limitations, laptop keyboards have the Fn key (typically found lower left), adds a potential 70+ key combinations (to the 101 standard keyboard). |
|
There is no industry standard for Laptop keyboard layout! We really wish there would be. Example: The Fn key's associated key for turning the Wireless on/off is the Function F9 key in the above image, but is the Function F8 key on many (but not all) Dell laptops. (And to add insult, not all Icons are standard).
So if you have a laptop, you just need to look at the various Fn combinations...