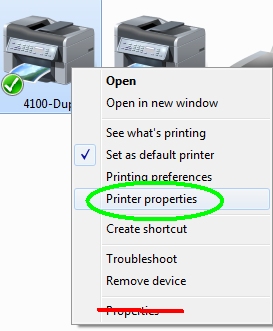Printer issues
Still in process
Below a some various fixes for printer issues, but sometimes, it's necessary to uninstall and reinstall the printer software and drivers. Check the manufacturer's support site as some have printer uninstall/cleanup utilities. Be sure the printer USB cable is unplugged while installing...
See Ports and Slots if you're not sure about connections.
Printer connections
What's at fault?
First you need to try and figure out what might be the problem; the printer itself or Windows.
Sorry, we have to ask; is it plugged in and connected to the computer, paper loaded, etc.?
Next, check the printer for any blinking lights or error messages. If present, access the manufacturer's support site and work through their troubleshooting.
Windows Print Spooler issues
The Windows print spooler may be disabled or corrupt. This occurs (all too often) with PDFs, large files or odd documents. Easy fix is using Microsoft's Fixit found here. But also look at this little batch file you can run if the print spool often becomes corrupt.
Windows 7 troubleshooter
Windows 7 and up have a fairly good troubleshooter.
Just access the printer folder as described above, locate the printer of interest, right click and Troubleshoot...
Accessing the printers folder
Start menu > Devices and Printers
Windows 8 not so easy:
- Windows key X > Control Panel >
Device and Printers
- Note: If upper right of the Control Panel reads Category View or Large Icons, change to Small icons
Printer offline?Make sure the printer is not simply paused or offline by double clicking the printer in question (from the Printers folder) then from the Printer menu (top left), Uncheck Use Printer Offline if it is checked... |
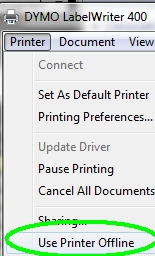 |
USB - Universal Serial Bus
Maybe not quite so universal...
If you install and connect a printer (and sometimes other devices) then plug that device into a different USB port, Windows may see the device as a new item and install it again. In the case of a printer, this new device then becomes printername(Copy 1) but may not be set as the default printer, so when you print - nothing happens...
Avoid this problem by connecting USB devices into the same port each time.
If you have pending print jobs that you cannot reproduce, try manually changing the port in the printer properties...
Printer ports
Network printers
Printers may be network connected via the network cable or wireless, and sometimes wireless printers are actually cable connected... No matter how you connect, if you have IP Address conflict on the network, you have a problem! See our routers page.
Most printers now use a MAC address to identify and connect (wired or wirelessly). If you change a printer with the exact same model, the connection will be broken as MAC addresses are all unique for all devices. Those printers using MAC addresses typically (but unfortunately, not always) have some kind of network tool to fix the connection. Look under the Start menu > All Apps for a printer folder and printer utilities. Much too involved to go beyond this for MAC connection issues. Check the manufacturer's support site.
Cable (wired) connected
|
While Windows 7 (and up) easily finds network connected printers, it is best to run the manufacturer's installer instead. The reason is, Windows will find the printer via the IP address (shown here) but often, printers are on the network using a dynamic address which may change. The manufacturer's installer typically connects via the printer name so if the IP changes, the printer is still an active connection. Note: If you have statically assigned printers and are viewing the Windows port assignment, stretch the Port column via the column separator circled in red. |
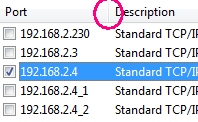 |
Wireless connected
Again, you are best to run the manufacturer's installer and for much the same reason as above. But before you can do that, you need to connect the printer to the router!
Most printers have a fairly friendly display system that you navigate through to find the Wireless Network settings. There you will have the printer search for the wireless network and when found, you will enter the wireless security key.
|
The latest printers (and routers) have a self connecting feature whereas you press a button on the router (image to right) and any device in the area searching for the code will find the router's security code. Don't panic, the code is only transmitted for about 30 seconds. Within that time frame you must press the connect button on the device. |
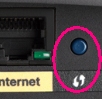 |
See Routers for more information.
Wireless and cable
As we mentioned, sometimes there is a hybrid connection where the printer is connected to a wireless device via a network cable. This is often the case on older printers. Here you will want to run the utility that came with the wireless device!